– Intro
Ce tutorial est expliqué de façon écrit et détaillé pour commencer, avec ensuite une démonstration vidéo en fin de tuto.
Dans ce tutorial, nous allons voir comment réaliser simplement un panorama à l’aide de Photoshop et de l’outil Photomerge. Cette fonctionnalité est intégrée par défaut dans Photoshop depuis CS3.
Exemple :
*SOMMAIRE*
1.Prise de vue
A.Réglages et pré-requis
B.Photographier le panorama
2.Assemblage
3.Tutorial Video
1.Prise de vue
 L’outil indispensable pour cette pratique est de posséder un trépied. Puisqu’un panorama est un assemblage de photos, il faut pouvoir facilement photographier chaque partie du panorama et ainsi aboutir à un cadrage le plus rectangulaire possible.
L’outil indispensable pour cette pratique est de posséder un trépied. Puisqu’un panorama est un assemblage de photos, il faut pouvoir facilement photographier chaque partie du panorama et ainsi aboutir à un cadrage le plus rectangulaire possible.
A.Réglages et pré-requis :
Il est grandement recommandé, voir indispensable, de photographier en mode manuel afin d’éviter les écarts de luminosité et d’exposition entre chaque photo. L’intérêt est d’avoir une photo homogène.
De ce fait, il est important de s’attarder sur les réglages de l’appareil et de les régler manuellement :
Balance des blancs | À définir suivant la situation, généralement Lumière du jour ou Paysage. Le risque en automatique est d'obtenir une photo jaunâtre par exemple et la suivante avec une dominante bleue, cela ne sera pas esthétique. |
ISO | Déifinir une valeur basse de préférence, car si l'ISO change durant le prise de vue cela peut créer un écart de grain, ce qui donnera un résultat sale et les transitions entre les photos ne seront pas correctes. |
Ouverture | Une ouverture à définir et conserver identique sur toutes les photos sinon l'exposition pourrait donner l'impression que vous avez mis vos lunettes de soleil sur certaines d'entre elles. |
Temps de pose | Pareil que le réglage précédent, l'exposition et la luminosité doit être parfaitement homogène. |
Focale | Pour accorder parfaitement vos images entre elles, il est important qu'elles soient prises à focales égales. |
Mise au point | En général et afin d'obtenir une profondeur de champ identique sur tout le panorama, la mise au point automatique doit être désactivée pour ensuite la régler manuellement. De plus, les panoramas s'effectuent bien souvent sur des paysages, il serait judicieux de se calibrer sur l'Hyperfocale lors de la mise au point. |
Vous pouvez prendre vos photos en paysage ou en portrait (appareil tenu horizontalement ou à la verticale). Personnellement je préfère la photo portrait. Cela offre verticalement un plus grand angle de vue et évite un éventuel second passage lors des prises. Et cela évite surtout d’avoir à trop rogner le résultat final et de perdre beaucoup sur la photo avec un résultat beaucoup plus rectangulaire en mode portrait (cf capture ci dessous).
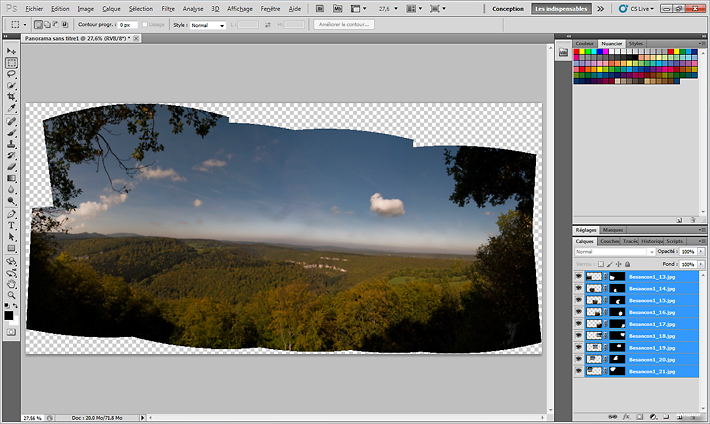
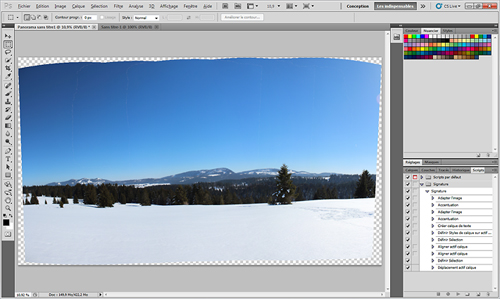
B.Photographier le panorama
Avant de commencer à photographier, déballez le trépied puis installez le de façon à ce que la rotation de l’appareil reste la plus horizontale possible. Certains optent certainement pour les niveaux à bulles afin d’avoir un rendu parfait, mais en étant un peu dégourdis, il est déjà possible de faire un rendu optimale et plus que correct !
Entre chaque photo, prenez un repère sur lequel vous vous baserez. Lors d’une prise de photo, incorporez sur votre cadre un élément choisi, d’abord à l’extrémité droite de la première photo, puis ensuite sur l’extrémité gauche de la deuxième. Dans cette dernière vous choisissez à nouveau un élément sur la droite que vous incorporerez dans la photo suivante, et ainsi de suite. Faites en sort qu’un élément soit toujours en doublon entre chaque photo, cela vous donne un bon repère pour être sûr de photographier entièrement le paysage sans rien oublier. Imaginez que vous vouliez superposer les photos entre elles plus tard pour n’en faire qu’une seule et unique. Car si vous oubliez un bout du panorama, l’assemblage sera impossible ultérieurement. Également, et même si ce n’est pas forcément sur cet élément en particulier que se basera Photoshop pour l’assemblage, il se servira forcément d’un repère aux alentours. Si pour vous l’élément de repère est un arbre, pour Photoshop cela pourrait être le rocher à son pied.
Photographiez en faisant pivoter votre trépied comme si vous deviez filmer un oiseau qui passe devant vous. Vous êtes un soldat au poste de combat, votre appareil photo est votre mitrailleuse et vous canardez le paysage 🙂
2.Assemblage
De retour chez vous, copiez toutes les photos du panorama dans un dossier.
Ouvrez Photoshop , faites Fichier -> Automatisation -> Photomerge.
Ensuite il convient de choisir le type de panorama, dans “Disposition” à gauche. L’option “Auto” peut convenir dans beaucoup de cas mais pas seulement, cela dépend aussi du sujet du panorama, comment il a été photographié et des éventuels défauts à enlever. Pour reprendre ce que dit le support Adobe qui explique très bien chaque option :
- Auto : Photoshop analyse les images source et applique une disposition en perspective, cylindrique ou sphérique en fonction du meilleur résultat Photomerge.
-
Perspective : Crée une composition cohérente en désignant comme image référence l’une des images source (par défaut, l’image du milieu). Les autres images sont alors transformées (repositionnées, étirées ou inclinées, selon ce qui est nécessaire) pour que le contenu se chevauchant dans les calques corresponde.
-
Cylindrique : Réduit la déformation « effet papillon » qui peut survenir avec la disposition Perspective en affichant chacune des images comme sur un cylindre déplié. Le contenu se chevauchant dans les fichiers correspond toujours. L’image de référence est placée au centre. ce qui est idéal pour créer de larges panoramas.
-
Sphérique : Aligne et transforme les images comme si elles épousaient l’intérieur d’une sphère, ce qui donne l’impression de visionner un panorama à 360 degrés. Si vous avez pris une série de photos couvrant 360 degrés, utilisez cette option pour les panoramas à 360 °. Vous pouvez également la sélectionner pour produire des effets panoramiques esthétiques avec d’autres jeux de fichiers.
-
Collage : Aligne les calques, fait correspondre les contenus qui se chevauchent et transforme (par rotation ou mise à l’échelle) tous les calques source.
-
Repositionnement : Aligne les calques et fait correspondre les contenus qui se chevauchent sans transformer (étirer ou incliner) aucun des calques source.
Si vous n’avez vraiment aucune idée de l’option à sélectionner, vous pouvez toujours en essayer plusieurs, “Auto” et “Perspective” donnent un rendu satisfaisant.
Après avoir sélectionné le type de panorama, faites Parcourir et sélectionnez le dossier contenant vos images, cochez “Fusion des images ” et faites “OK” .
Après un calcul plus ou moins long, selon la quantité de photo et la puissance de votre ordinateur, vous devez obtenir ce résultat :
Il est tout à fait normal de voir sa photo comme craquelée ou fissurée, c’est à ces endroits que Photoshop a raccordé les photos.
Sélectionnez l’outil “Recadrage” ou appuyez sur C et définissez un rectangle pour cadrer votre panorama et appuyez sur “Entrée” .
Vous obtenez votre panorama.
Enfin dernière étape, fusionnez vos calques : C’est là que les fissures vont disparaitre. Sélectionnez tous vos calques, si ce n’est déjà fait, en maintenant CTRL + clique droit sur chaque calque, puis clique droit sur le tout et “Fusionner les calques” .
Il ne vous reste plus qu’à enregistrer votre image pour obtenir le résultat final.
3.Tutorial Video
 Facebook
Facebook Flickr
Flickr
 Accueil
Accueil TimeLapses & Vidéos
TimeLapses & Vidéos Photographies
Photographies Astrophotographies
Astrophotographies TravelPhotographies
TravelPhotographies Blog Photo
Blog Photo Astro’Infos
Astro’Infos Comptoir du Partage
Comptoir du Partage Tutorials
Tutorials Lexique
Lexique Infos & Contact
Infos & Contact
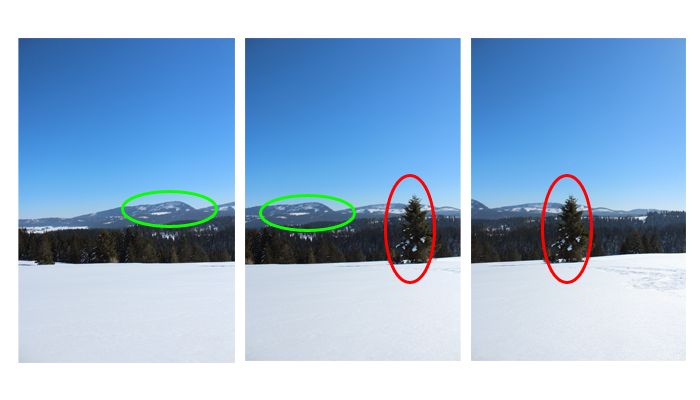
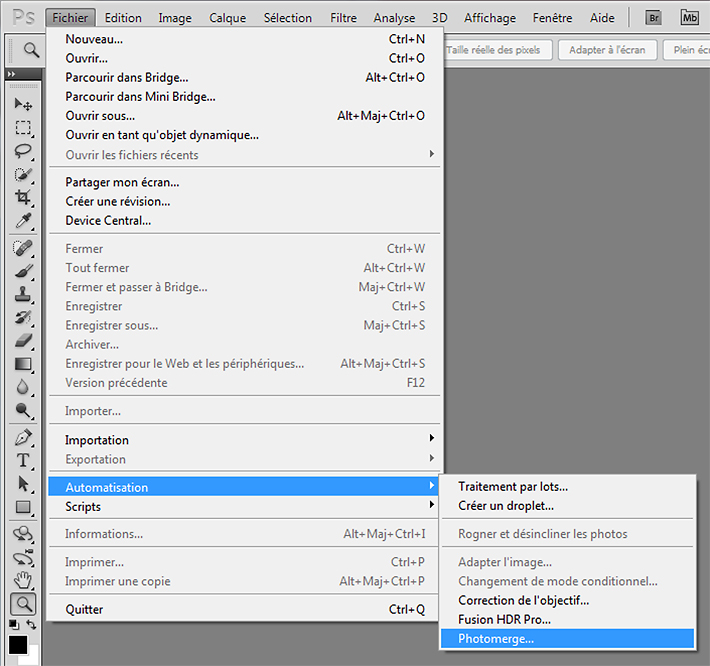

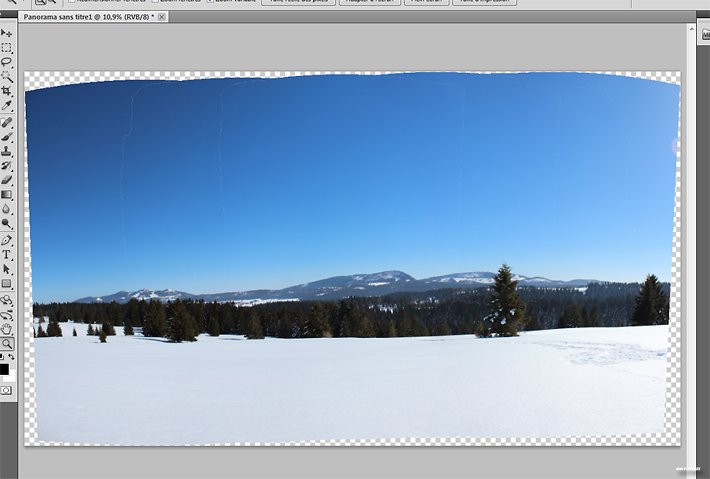






Soyez le premier à commenter